INSTRUÇÕES PARA UTILIZAR MSI MYSTIC LIGHT
Step 1
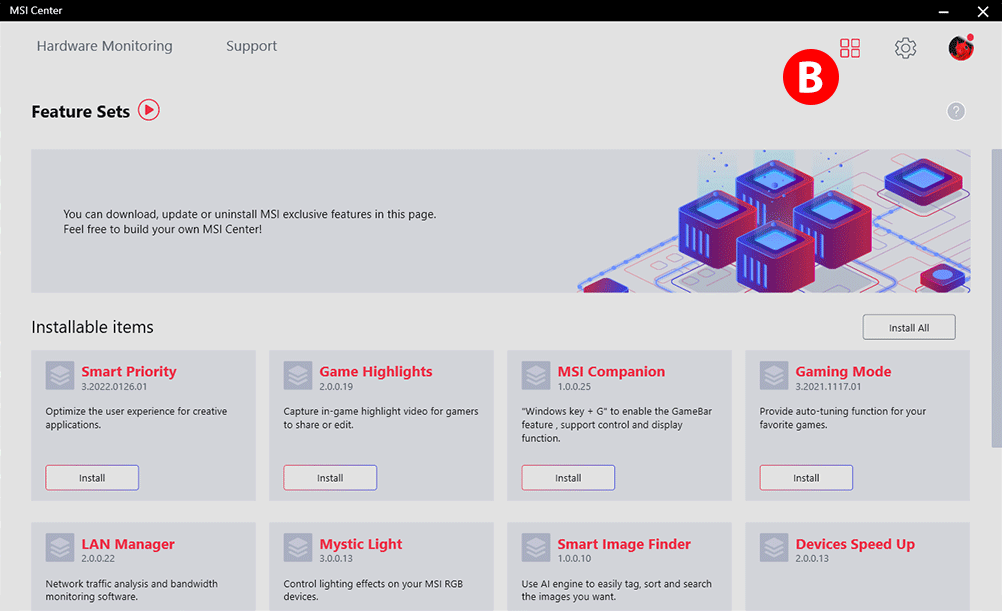
PASSO 1: FAZER O DOWNLOAD
- ABaixe o software MSI Center (ou software aplicável) AQUI, ou na guia Suporte da página do produto MSI. Instale e reinicie seu sistema.
- BInicie o MSI Center. Clique em “
 ” no canto superior direito para ativar o conjunto de recursos.
” no canto superior direito para ativar o conjunto de recursos. - CClique na guia Conjuntos de recursos e encontre o item “Mystic Light”.
- DClique no ícone "Instalar" da luz Mystic para definir a luz Mystic no lugar.
Step 2
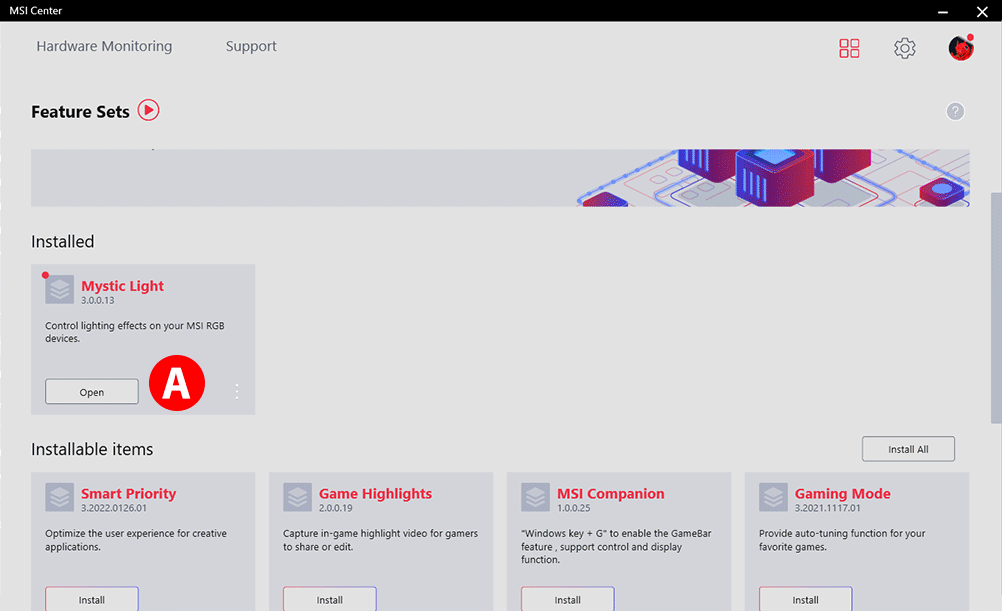
PASSO 2: DETECTAR
- AAbra Mystic Light desde a seção "Instalado" para acessar o utilitário.
- BUma lista de produtos detectados automaticamente será exibida no topo do painel de controle.
Step 3
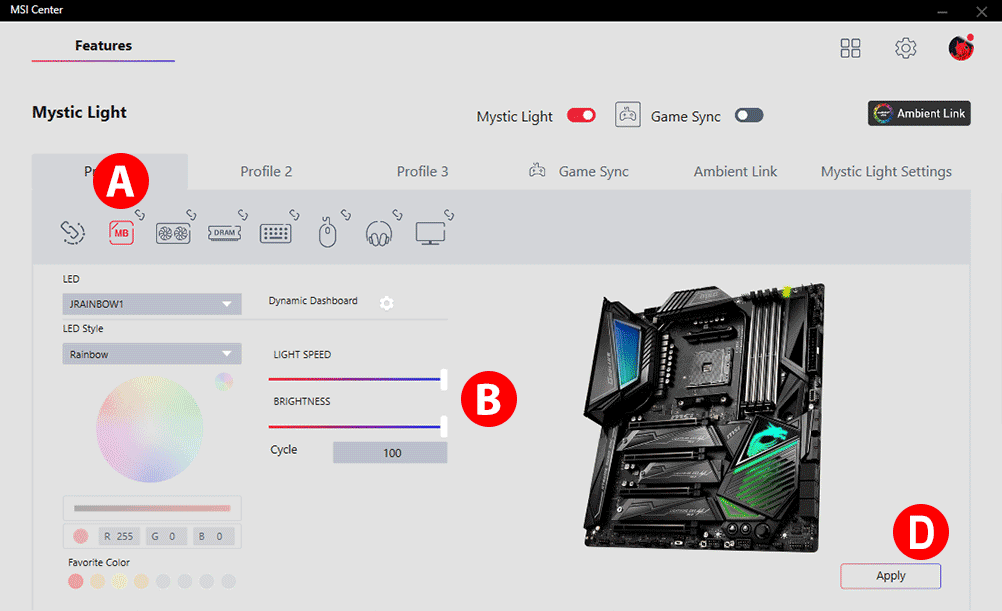
STEP 3: PERSONALIZAR
- AClique no ícone de produto para mudar as luzes RGB LED para cada produto.
- BSelecione qualquer cor, efeito, velocidade da luz, brilho ou estilo de LED da sua preferência, e depois clique no botão “Aplicar” para salvar as mudanças.
- CRGB PC Lighting Sync: clique no icone da cadeia grande no canto superior esquerdo, você pode sincronizar os efeitos de luzes LED RGB com todos os produtos. O efeito de iluminação ainda pode ser ajustado como passo prévio.
- DVocê também pode mudar os ajustes para um só produto. Para isso, clique no ícone da corrente vermelha debaixo do ícone de produto e mude a cor a cinza. O ícone de corrente quebrada indica que o produto não está sincronizado.
Para mais informações sobre a instalação do software Mystic Light ou MSI Center, faça download do manual AQUI.
FAQ
O que é Mystic Light?
O software MYSTIC LIGHT é um aplicativo que os usuários podem fazer o download desde o website da MSI ou através do MSI Center (Consulte a página de download do seu produto), e que lhe permite controlar os efeitos de luzes RGB LED de produtos da MSI e marcas associadas.
O que é Mystic Light Sync?
O que é Mystic Light Extension?
Mystic Light Extension é uma função do software Mystic Light que permite controlar as cores e efeitos de produtos associados tais como as tiras RGB LED, ventiladores de PC RGB ou gabinetes RGB através do pin header JRGB / JRainbow / JCorsair.
- JRGB (4 Pinos / Definição de PIN: 12V/G/R/B): O pin header JRGB fornece uma alimentação de até 3A (12V) para soluções LED RGB 5050 não endereçáveis e de uma cor.
- JRAINBOW (3 Pinos / Definição de PIN: 5V/D/-/G): O pin header JRainbow fornece uma alimentação de até 3A (5V) para soluções LED RGB WS2812 RGB endereçáveis (ARGB) multicor.
- JCORSAIR (3 Pinos / Definição de PIN: 5V/D/G): O pin header JCorsair fornece uma alimentação de até 3A (5V) para dispositivos CORSAIR compatíveis com o software Mystic Light.
O que é uma placa-mãe RGB?
A placa-mãe, que tem um pin header para Mystic Light Extension e RGB LED, também tem a capacidade de mostrar múltiplas cores e efeitos.
Que ventiladores RGB funcionam com MSI Mystic Light?
Confira osProdutos Compatíveis em este site e selecione os modelos compatíveis que vocé deseja.
Como instalar as tiras RGB LED no PC?
Passos:
- Verifique a qual classe de tira RGB LED você tem, e encontre o pin-header correspondente na placa-mãe MSI. Nota: Há 3 tipos de pin headers na placa-mãe MSI.
- A JRGB (4-Pin): O conector JRGB macho é para tiras LED RGB 5050 não endereçáveis e de uma cor.
- B JRAINBOW (3-Pin): O conector JRAINBOW macho é para tiras LED RGB WS2812 endereçáveis (ARGB) multicor.
- CJCORSAIR (3-Pin): O conector JCORSAIR macho é para dispositivos CORSAIR compatíveis com o software Mystic Light.
- Conecte o header da tira RGB LED com o conector de LED RGB correto da placa-mãe. Você pode também estender o comprimento das tiras LED conectando outras tiras LED com o conector para decorar o seu PC Gaming RGB.
- Utilize o software MSI Mystic Light para controlar as luzes.
Como mudar a iluminação das tiras RGB LED?
Entre no ícone do software Mystic Light e localize a opção de pin-header conectado, depois simplesmente ajuste as luzes como vocé prefira.
Como detectar os componentes de PC no software Mystic Light?
Em primeiro lugar, verifique que você esteja utilizando produtos com certificação MSI e que estes estejam conectados à placa-mãe MSI RGB. Depois disso, estes serão mostrados automaticamente na lista. Se isso não acontece, por favor siga os passos seguintes:
- Assegure-se de que o dispositivo esteja conectado corretamente com o seu sistema. Desconecte e conecte novamente se é necessário.
- Se o passo 1 não funciona, feche o software Mystic Light e inicie novamente.
- Se o passo anterior não funciona, reinicialize o sistema e, depois, o software Mystic Light.
Como sincronizar as luzes do meu computador em Mystic Light?
Simplesmente clique o ícone de corrente no canto superior direito para passar todos os dispositivos detectados ao modo sincronizado (Se os dispositivos estão bem selecionados, o ícone de corrente debaixo de cada dispositivo ficará em vermelho). Depois, escolha as cores e efeitos da sua preferência.
Como controlar a intensidade e brilho das luzes com Mystic Light?
Se o componente ou periférico suporta a função de ajuste de velocidade de luz e brilho, selecione o ícone do componente ou periférico e encontre a barra de velocidade de luz ou de brilho.
(Não todos os componentes e periféricos suportam esta função.)
(Não todos os componentes e periféricos suportam esta função.)
Como desativar Mystic Light?
Passe todos os componentes ou periféricos detectados para o modo sincronizado e selecione “OFF” nos efeitos de luzes.
Como atualizar MSI Mystic Light?
Você pode atualizar o software Mystic Light através do software Live Update ou MSI Center.
(Por favor consulte o manual do software para as instruções detalhadas).
(Por favor consulte o manual do software para as instruções detalhadas).
Como sincronizar a DRAM CORSAIR, a Refrigeração da CPU ou outros componentes e periféricos com a placa-mãe MSI?
Conecte todos os dispositivos Corsair com os conectores correspondentes (p.ex. DRAM com o slot DIMM, ventilador com pin JCORSAIR ou header USB), e depois controle estes dispositivos com o software Mystic Light.
Tenha em conta que pode surgir um conflito entre o software Mystic Light e outro software de controle de luzes.
Assegure-se de que o outro software esteje fechado ou desinstalado.
Tenha em conta que pode surgir um conflito entre o software Mystic Light e outro software de controle de luzes.
Assegure-se de que o outro software esteje fechado ou desinstalado.
Qual modelo suporta Ambient Link?
Primary Model:
- GAMING Laptop: Titan GT77 series, Stealth GS77/ GS66 series, Raider GE77/ 67 series, Vector GP77/ 67 series. (or newer).
GAMING Motherboard: GAMING Motherboard: Intel 600 Series and 700 Series motherboards - If the model supports Mystic Light then it supports Ambient Link.
AMD 700 Series motherboards - If the model supports Mystic Light then it supports Ambient Link.
Other Intel Motherboard and AMD AM4 Motherboard- Gaming motherboard which supports Mystic light and has a WiFi modem built in will support Ambient link.GAMING Desktop: Support MSI Desktop/All-in-One PCs models:
- Gaming Series Desktops with Intel 11th gen CPU or newer.
- Creator Series Desktops with Intel 11th gen CPU or newer.
- PRO Series Desktops with Intel 11th gen CPU or newer.
- Modern Series All-in-One PCs with Intel 11th gen CPU or newer.
- GAMING Graphics Card: GAMING Graphics Card: If the model supports Mystic Light then it supports Ambient Link.
GAMING Monitor: The gaming monitor which supports Mystic light will support Ambient link.-
Peripherals: KeyboardVIGOR GK80 SILVER
VIGOR GK80 RED
VIGOR GK71 SONIC - RED SWITCHES
VIGOR GK71 SONIC - RED SWITCHES
VIGOR GK70 SILVER
VIGOR GK70 RED
VIGOR GK60
VIGPR GK50 ELITE BOX WHITE
VIGPR GK50 ELITE KAILH BLUE
VIGOR GK50 ELITE TKL BOX WHITE
VIGOR GK50 ELITE TKL KAILH RED
VIGOR GK50 ELITE TKL KAILH BLUE
VIGOR GK50 LOW PROFILE TKL
VIGOR GK50 LOW PROFILE
VIGOR GK41 DUSK
VIGOR GK41
VIGOR GK40
VIGOR GK30
VIGOR GK30 WHITE
VIGOR GK30 COMBO
VIGOR GK30 COMBO WHITE
MouseCLUTCH GM70
CLUTCH GM60
CLUTCH GM51 LIGHTWEIGHT WIRELESS
CLUTCH GM51 LIGHTWEIGHT
CLUTCH GM50
CLUTCH GM41 LIGHTWEIGHT WIRELESS
CLUTCH GM41 LIGHTWEIGHT V2
CLUTCH GM41 LIGHTWEIGHT
CLUTCH GM31 LIGHTWEIGHT WIRELESS
CLUTCH GM31 LIGHTWEIGHT
CLUTCH GM30
CLUTCH GM20 ELITE
CLUTCH GM11
CLUTCH GM11 WHITE
HeadsetIMMERSE GH70
IMMERSE GH50
Posso sincronizar as iluminações RGB de dispositivos ambientais, como painéis de luz Nanoleaf e Philips Hue, juntamente com o dispositivo MSI?
Atualmente o link MSI Mystic Light x Nanoleaf Ambient só sincroniza durante o jogo, como: ASSASSIN'S CREED: ODYSSEY DLC 2,
portanto se o jogo não estiver em andamento, esses dois dispositivos não sincronizam.
Mas a MSI também está trabalhando com outros desenvolvedores de jogos; esperançosamente, poderemos lançar mais jogos para trabalhar com a MSI em breve.
Existem outras maneiras de controlar o dispositivo ambiente via MSI Mystic Light se eu não estiver jogando?
Sim, a MSI criou 9 efeitos de iluminação predefinidos exclusivos na guia “Modo Ambiente” do MSI Mystic Light,
você pode acessar os efeitos de luz padrão sem outra configuração adicional.
Como esses efeitos exclusivos da MSI são predefinidos, se você quiser personalizar a configuração no Ambient Device, verifique no Ambient Device APP.
Como esses efeitos exclusivos da MSI são predefinidos, se você quiser personalizar a configuração no Ambient Device, verifique no Ambient Device APP.
Por que a luz nos Dispositivos Ambientais parece não sincronizar durante alguns efeitos do jogo?
Devido a algumas conexões e hardwares diferentes utilizados, em alguns efeitos (apenas alguns deles) durante o jogo,
há limitação na sincronização de todos os diferentes dispositivos (marcas) ao mesmo tempo,
mas para proporcionar uma ótima experiência a todos os usuários MSI , nossa equipe está trabalhando para melhorar.
Há algum jogo futuro com suporte no futuro?
Sim, estamos trabalhando para adicionar outros jogos de grande porte à lista e lançaremos para todos vocês em breve.
O que é o Voicemod Sync?
O Voicemod Sync é uma nova funcionalidade do MSI Mystic Light que possibilita o controle da iluminação RGB e das funcionalidades do Voicemod através da interface do MSI Center.
Os streamers também podem sincronizar diferentes efeitos de iluminação RGB com cada efeito de voz.
Como configurar o Voicemod Sync?
Primeiro, abra o aplicativo Voicemod e depois inicie o MSI Center. Em seguida, instale o Mystic Light dentro do MSI Center. O seu sistema deve exibir automaticamente a guia "Voicemod Sync" dentro do Mystic Light.
Quais produtos da MSI são compatíveis com o Voicemod Sync?
"A maioria dos produtos da MSI que suportam o Mystic Light também suportam o Voicemod Sync.
*Notebook não suporta a funcionalidade Voicemod Sync."
*Notebook não suporta a funcionalidade Voicemod Sync."




